
Similar Posts

Photoshop Project 3: Combine Two Images With Layer Masks
[siteorigin_widget class=”WP_Widget_Media_Image”][/siteorigin_widget] This project demonstrates how to combine elements from two different images into one. First we start by combing both images onto one PSD file. Then we enable a mask on the top layer and use the brush to get rid of the sky from one image and use the sky for the other….

Photoshop Project 4: Make The Inside Of An Orange Turn Purple
[siteorigin_widget class=”WP_Widget_Media_Image”][/siteorigin_widget] In this example we change the colour of the inside of an orange from blood orange to purple using hue / saturation from the list of color adjustment options. First we select the inside of the orange using the quick selection tool and then we adjust the hue and saturation to get the…
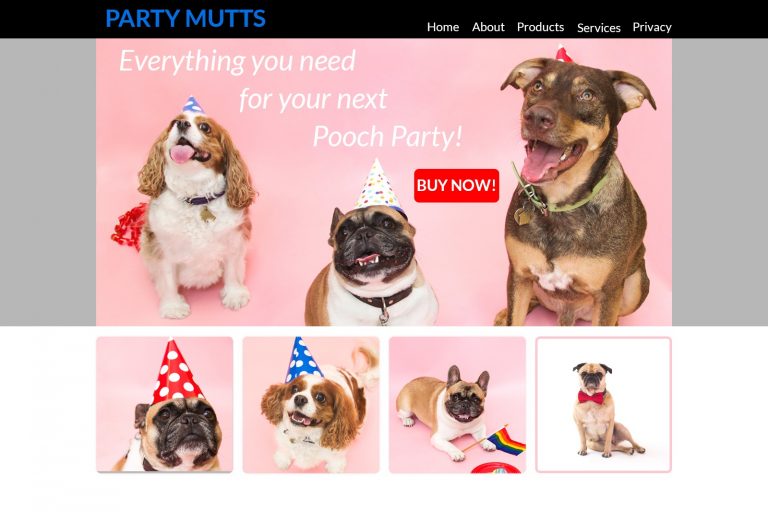
Photoshop Project 10: Create A Simple Website Layout
In this project we use the rectangle and rounded rectangle shapes to create a simple website layout. This includes a header, hero image and four featured images. We then add images using the clipping mask tool so that they fit nicely within the shapes / layout that we have designed.
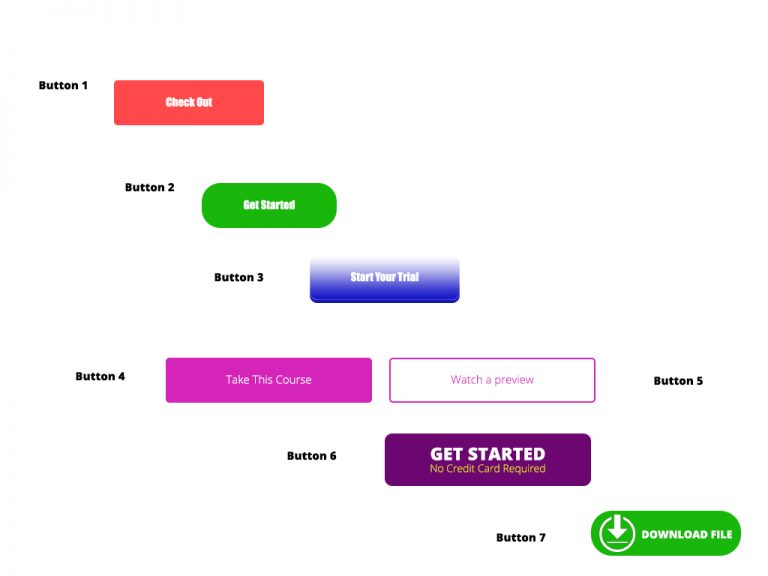
Photoshop Project 8: Experimenting With Different Call To Action Buttons
[siteorigin_widget class=”WP_Widget_Media_Image”][/siteorigin_widget] In this project we experiment with different types of Call To Action Buttons. Button 1: Simple rounded rectangle with a radius of 5px and some text. Button 2: Simple rounded rectangle with a radius of 25px and some text. Button 3: Radius of 10px. Plus gradient overlay. Plus drop shadow. Plus inner shadow….

Photoshop Project 14: Gold Text Effect
This text effect uses various Layer Styles including: Color Overlay; Inner Glow; Inner Shadow; Drop Shadow; Stroke; Bevel & Emboss; and Gradient Overlay.

Photoshop Project 12: Create Shiny 3D Text
This text uses various Layer Styles including Gradient Overlay, Inner Shadow, Pattern Overlay, Stroke and Bevel & Emboss.
