
Similar Posts

Photoshop Project 2: Softening Skin Imperfections
[siteorigin_widget class=”WP_Widget_Media_Image”][/siteorigin_widget] This project demonstrates how to soften skin imperfections. First we start by softening the light and opacity of the image. Then we apply a surface blur and use the brush tool to bring back the details. [siteorigin_widget class=”WP_Widget_Custom_HTML”][/siteorigin_widget]
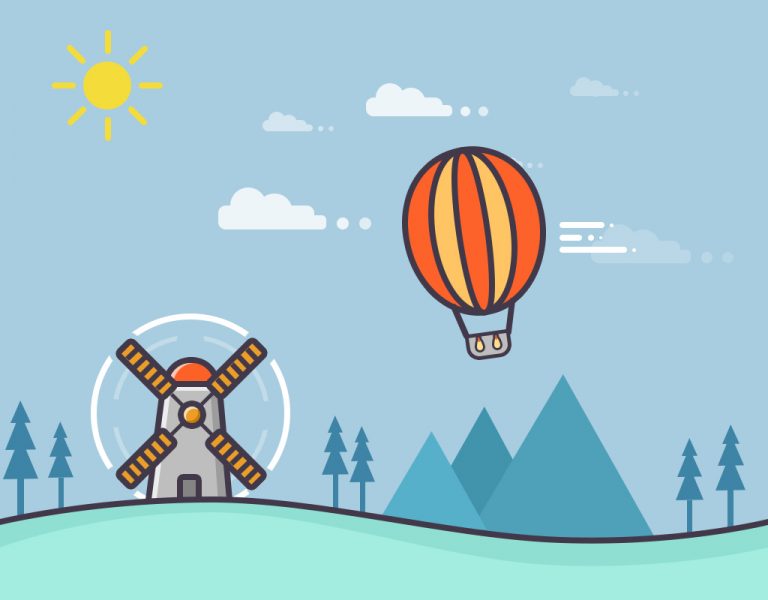
Photoshop Project 11: Design A Flat Illustration
This example uses various Photoshop shapes and effects to create a flat illustration.

Photoshop Project 14: Gold Text Effect
This text effect uses various Layer Styles including: Color Overlay; Inner Glow; Inner Shadow; Drop Shadow; Stroke; Bevel & Emboss; and Gradient Overlay.
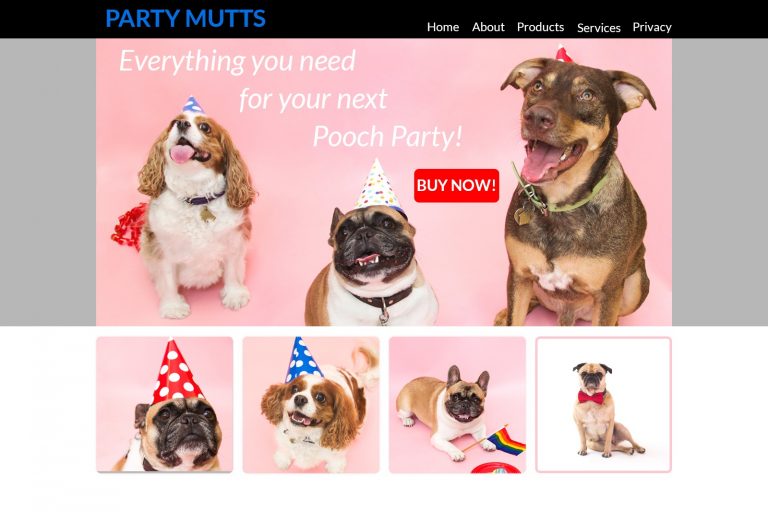
Photoshop Project 10: Create A Simple Website Layout
In this project we use the rectangle and rounded rectangle shapes to create a simple website layout. This includes a header, hero image and four featured images. We then add images using the clipping mask tool so that they fit nicely within the shapes / layout that we have designed.

Photoshop Project 3: Combine Two Images With Layer Masks
[siteorigin_widget class=”WP_Widget_Media_Image”][/siteorigin_widget] This project demonstrates how to combine elements from two different images into one. First we start by combing both images onto one PSD file. Then we enable a mask on the top layer and use the brush to get rid of the sky from one image and use the sky for the other….

Photoshop Project 12: Create Shiny 3D Text
This text uses various Layer Styles including Gradient Overlay, Inner Shadow, Pattern Overlay, Stroke and Bevel & Emboss.
